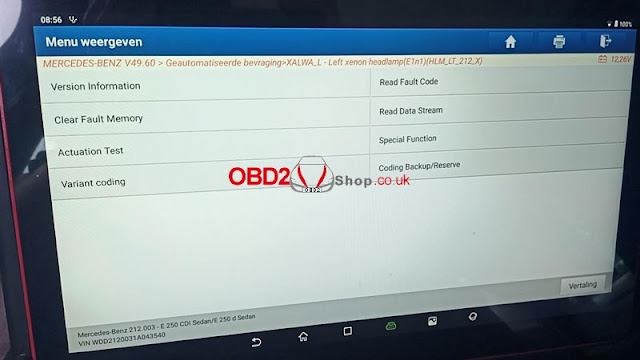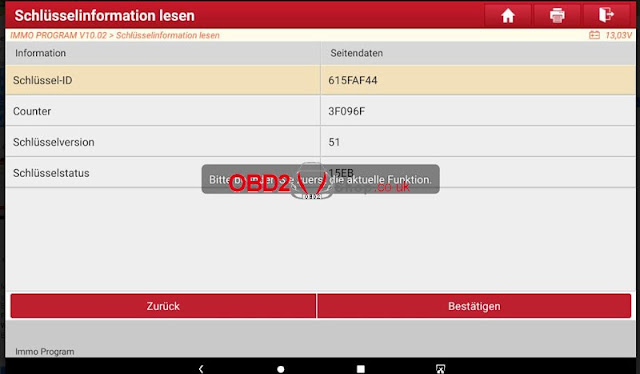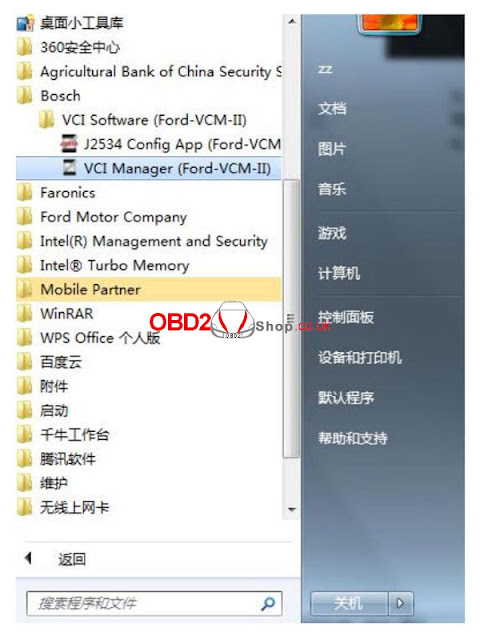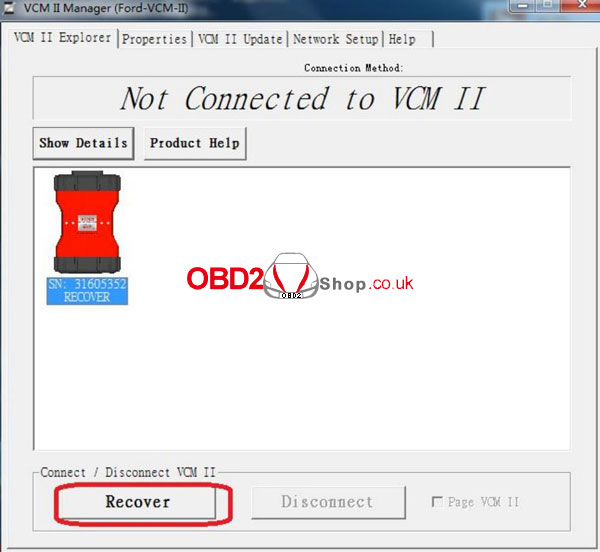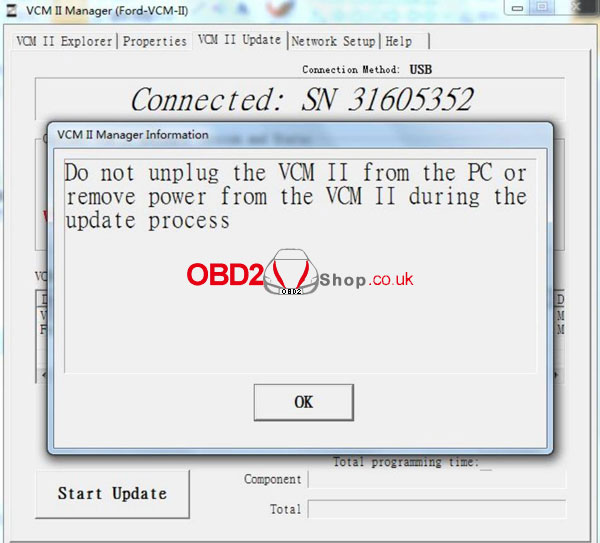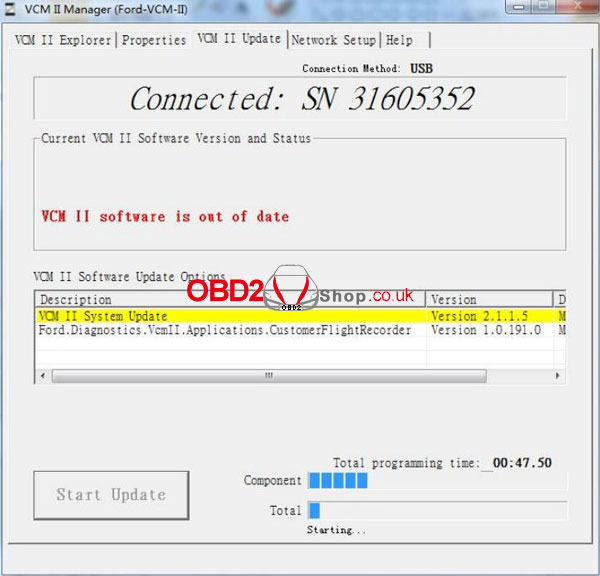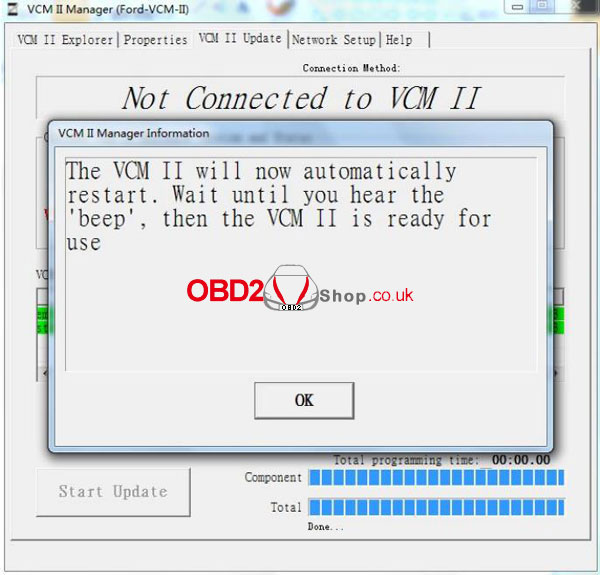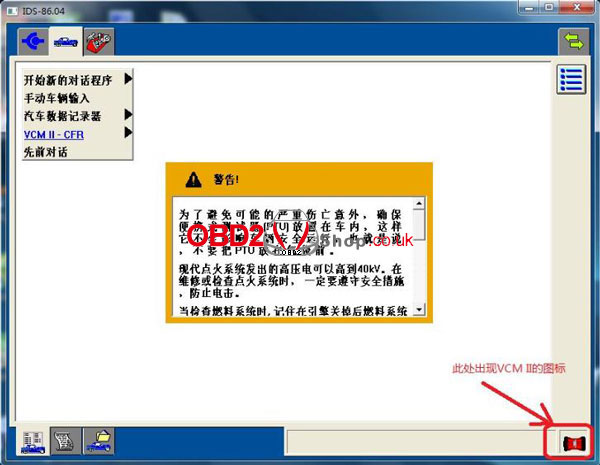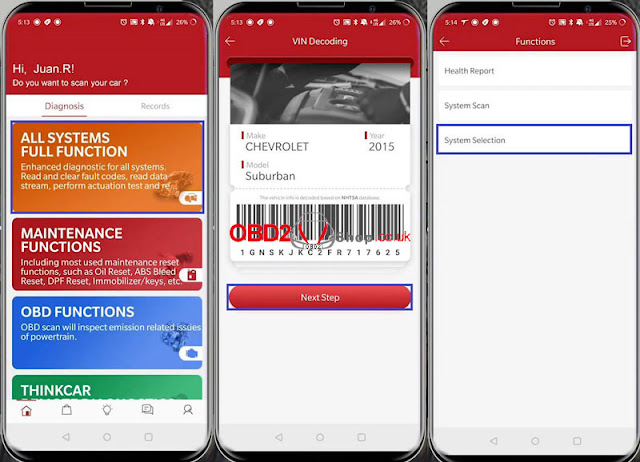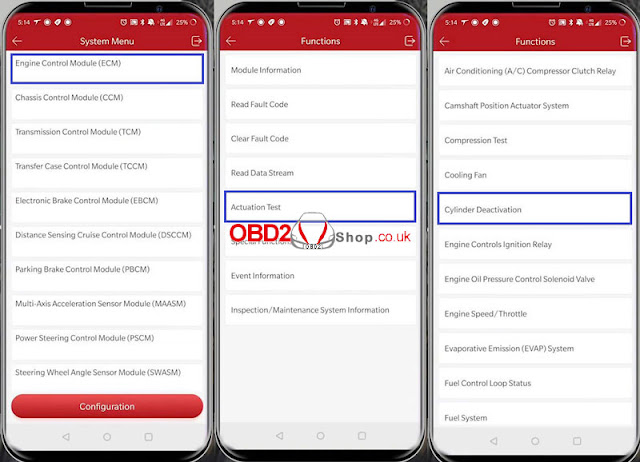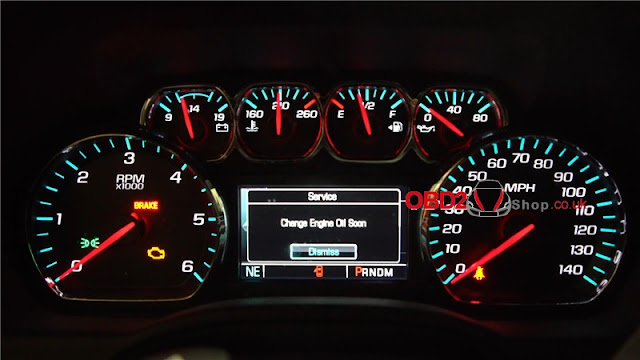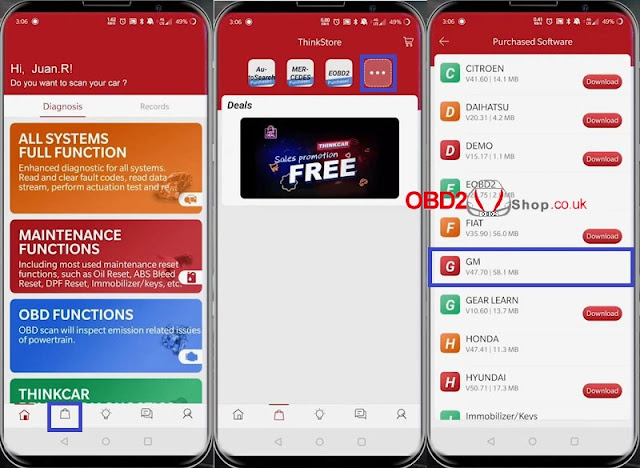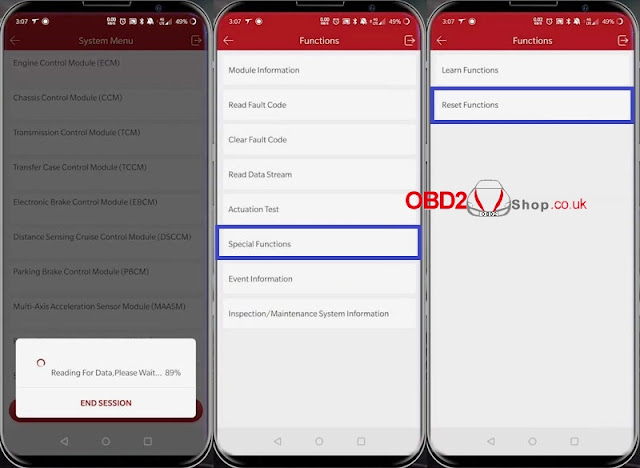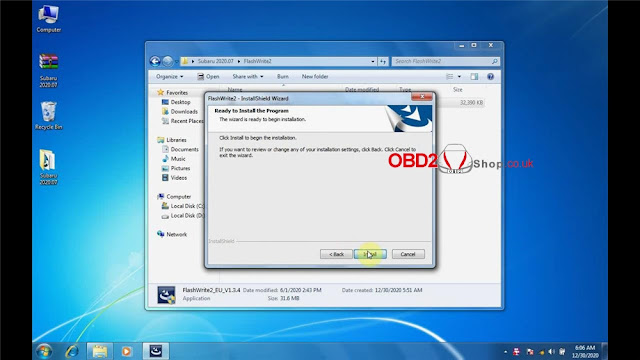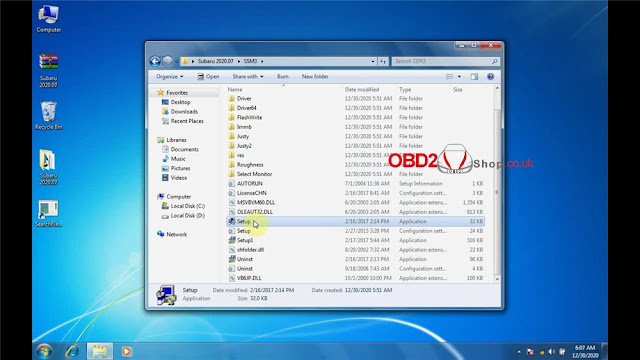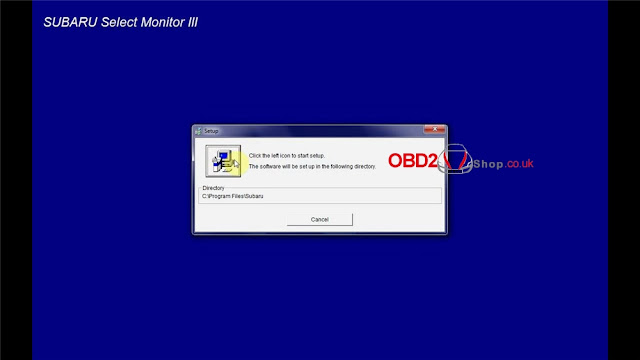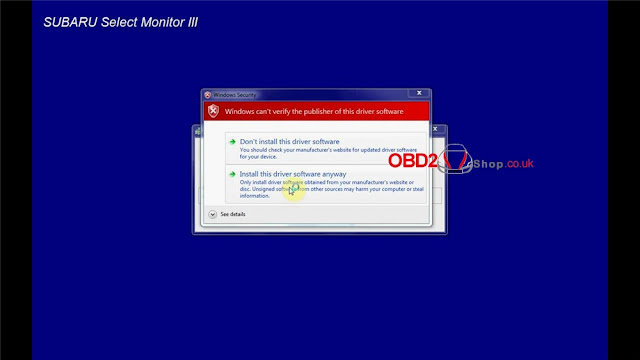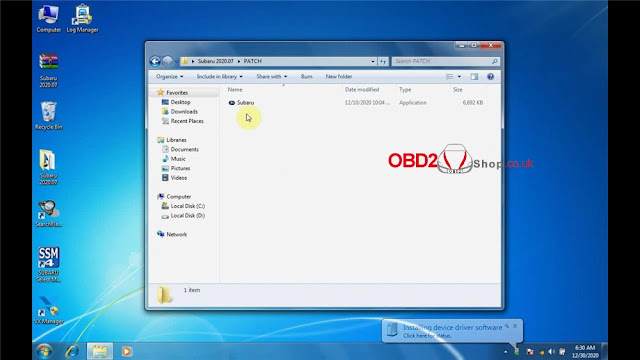Problem: Porsche Cayenne TPMS sometimes is not working.
Tools used: Launch X-431 TSGUN TPMS + LTR-01 RF Sensor
Launch X-431 TSGUN to diagnose & program TPMS sensors for a Porsche Cayenne 2010 as an example. Supports to work with Launch X-431 Pro3, X-431 Pro5, X-431 PADIII, X-431 PAD V, X-431 V, X-431 V+, X-431 Pros V4.0 via Bluetooth.
Here you are:
How to diagnose TPMS via X-431 TSGUN?
Having been selected car model, long press “OK” button and aim X-431 TSGUN at the tire pressure sensor.
There’s a trouble found: OEM sensor battery running low.


How to program TPMS sensors via X-431 TSGUN?
Wait programming until 100%...
Note: please keep the device close to the tire pressure sensor that needs to be activated.
Succeed!
It’ ll show the sensor details on screen.
The operation is easy, just one-step to finish.


How to active new TPMS sensor via X-431 TSGUN?
- Select TPMS function and correct car model.
- Take X-431 TSGUN close to tire and long press “OK” button in turns.



Test new sensors
- Go back to diagnose TPMS system on X-431 scanner again. There’s no fault code found.
- Test drive about 15 minutes. When sensor reading displaying on dashboard that means all done.