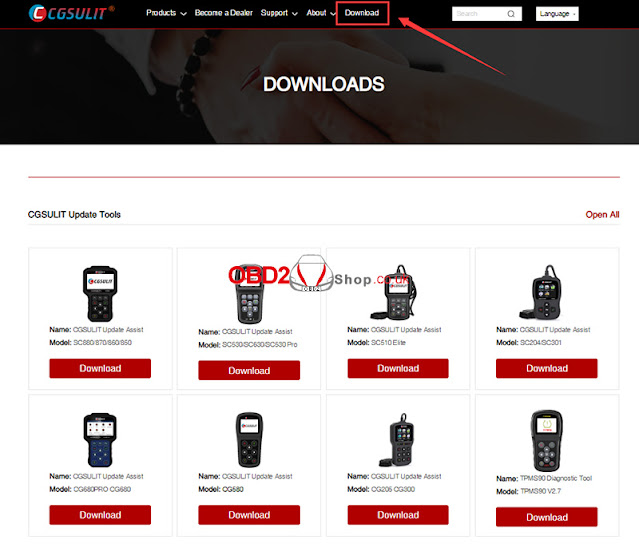It’s our 14th Anniversary — and we couldn’t have done it without you!
To thank all our loyal customers for your continued support over the years, we’re bringing you our biggest celebration sale of the year!
Promotion Period: September 30th – October 30th, 2025
Anniversary Special Deals – Limited Time Only!
Take advantage of these amazing discounts on some of our most popular automotive diagnostic and key programming tools:
Dolphin XP005L + Key Reader + Key Tool Max Pro – £2000 → £1984
VVDI Key Tool Plus + Solder-Free Adapters – £1845 → £1807
Xhorse Multi Prog Programmer – £615 → £568
Lonsdor K518 PRO All-in-One Key Programmer – £765 → £758Launch X431 CRP919XBT OBD2 Scanner – £292 → £276
Launch X431 PRO3S+ Diagnostic Tool – £676 → £622OBDSTAR X300 Classic G3 Full Configuration – £2461 → £2307
CGDI CG100X New Generation Programmer – £499 → £484
ACDP Module 38 + BDC2 Keys Learning Bench Platform – £445 → £422
Yanhua ACDP Module 33 MQB-33 + Module 34 MQB-34 – £485 → £435
Free Gifts with Every Purchase!
We’re not stopping at discounts — enjoy free gifts when you shop during our anniversary event:
Spend over £300 → Get a Godiag J2534 for FREE
Spend over £600 → Get a Godiag GT114 for FREE
Spend over £1000 → Get a Godiag GT110 + GT111 + GT112 for FREE
Celebrate 14 Years of Trust & Innovation
For 14 years, OBD2shop.co.uk has been your trusted source for automotive diagnostic tools, key programmers, and ECU solutions.
This milestone is all thanks to your trust and support — and now it’s our turn to give back with unbeatable deals and exclusive gifts!
Don’t miss out! Visit OBD2shop.co.uk
Today and join the celebration.
Let’s make this anniversary one to remember!















.jpg)